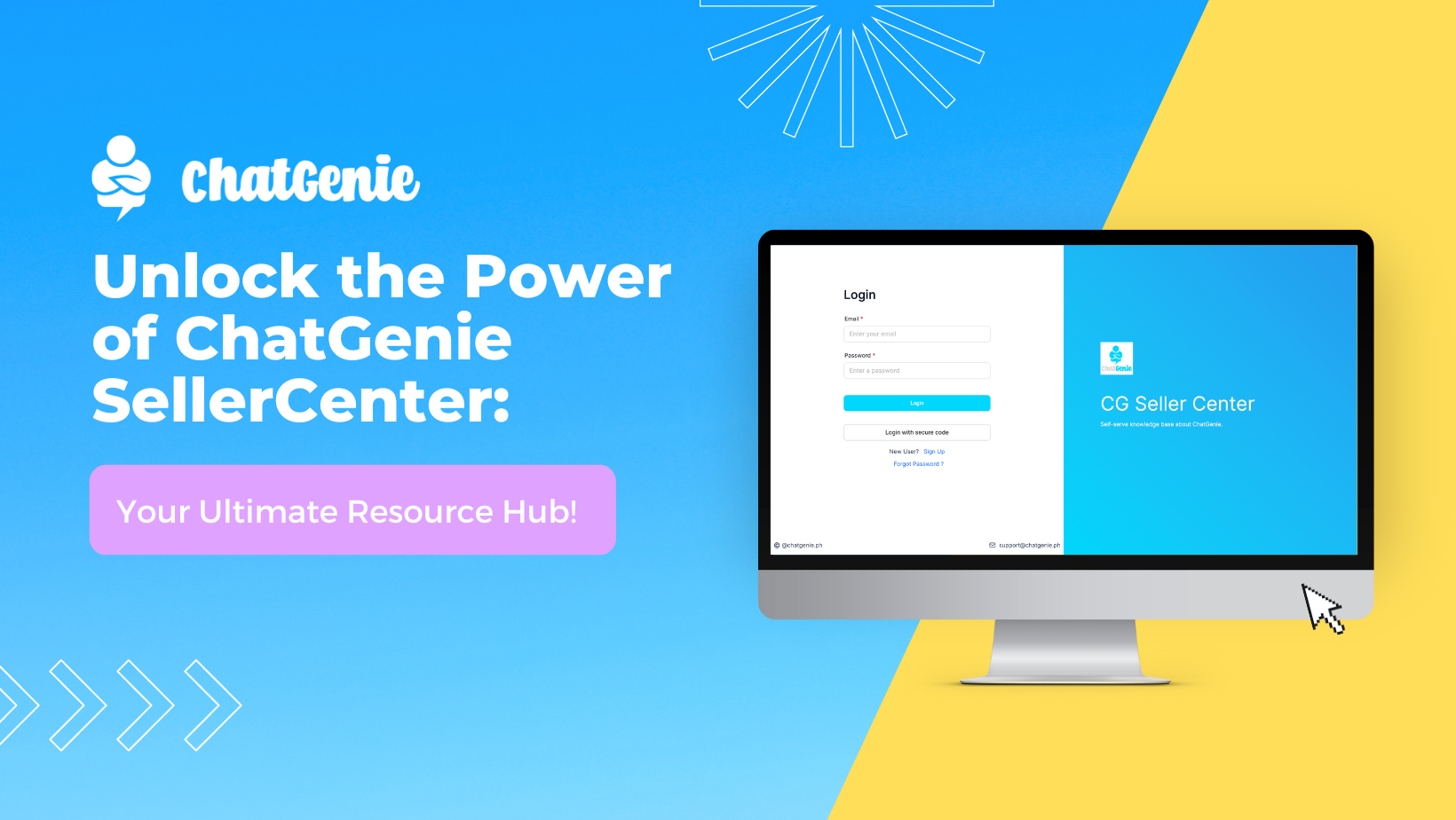Our latest update now allows merchants like you to use the export and import feature to do batch updates for the Product Promo configuration and add product promos all at once. Your promos can be just as detailed as they would be if you set them up individually: indicate if your chosen discount type is absolute or percentage, what the absolute or percentage value would be, and which payment options they apply to. Similar to the Batch Upload feature, all you need to do is just upload a CSV file! If you’ve already done that, the process is similar. If not, here’s a quick rundown of how to upload all your promos with a single CSV file:

How do I do it?
Start in the ChatGenie Dashboard and go to the Categories & Products Menu and select Products from the dropdown.
.png)
From there, select the Batch Upload button at the top right part of your screen. You’ll find it beside the export button.

A Pop-Up window will then be displayed to let you start the process:
First, you can download a sample CSV template to see an example of the format required. If you already have an existing product catalog, you can edit the CSV file instead to follow the headers and format below.
The CSV file will show you the same old headers:
published - This is to determine if the product will be published in your Mini App online store. This header is where you can decide whether or not you want to show a specific product. If you leave it blank, all products will still be published by default. To select which products will be shown, add in the following values: TRUE (to publish your product) or FALSE (to hide your product in the Mini App but save it on your dashboard.)
productType * - This is where you define your type of product. Choose from physical or digital. Physical products include most retail items you can think of while digital products refer to products you only buy online and don’t need a delivery address.
productName * - In this section, you need to add in all your product names. This can be as simple as “White T-Shirt” or as detailed as “White Cotton T-Shirt with Graphic Print”.
productDescription * - Describe your products here. Try to use concise yet descriptive copy to help customers get a picture of what your product is without having to see it in person.
productCategories * - Lastly, input the category of each product here. Just separate each category with a comma. If the product category is exactly the same as any of the existing categories, the product will be displayed under that category. If you want to create a new category, simply add one here and it will be automatically created.
basePrice * - This is the base price of the product. You can add to the base price by specifying it in the Variant Price mentioned below.
You can also add in the dimensions of your products here so your customers know exactly what to expect. This portion (and the next two) also helps in case you want to deliver your orders via Lalamove. Knowing these details will help you configure which vehicle to choose for your delivery:
length (in.)
width (in.)
height (in.)
optionName - Use this portion to add specific product attributes like size and color.
optionValues - These are values referring to a specific product attribute. You can add more than one simply separate each with a comma.
optionValueId - This refers to your product’s variant names. Input the value and separate them with commas but no space. For example, you can input "small,medium,large".
optionValueStockQuantities - Add in the value of your available inventory here. If left blank, stock quantity will automatically register as unlimited. If you have product variants, you will also be asked to input the stock quantity for each product.
optionValuePublishes - Put "TRUE" if you want this product to be visible and "FALSE" if not.
variantTypes - Type "physical" if this is a physical product and "digital" if not.
variantPrices - As mentioned, you can also add supplemental fees or prices on top of the base price to some product variants here. You can add several variant price values, just separate them by a comma.
*required
New Columns:
promoActive: Write “TRUE” or “FALSE” to indicate if your promo is active at the moment. If you choose “FALSE”, you can always change and set it to “TRUE” when you choose to offer a particular product promo. This comes in handy when you set promos like Flash Deals per product.
promoDiscount: Enter the discount amount in this field.
promoDiscountType: Indicate whether you want to set an “absolute” discount or “percentage” discount here. For example, you can choose absolute for P50 off promos and percentage for 30% off deals.
promoApplicablePayment: You can also set payment-exclusive promos or offer it to all. Input one of the following here: “all”/”cod”/”bank”/”gcash”/”bpi”/”credit_card”
promoProducts: Enter freebies separated by comma in this field.
*required
Sample accomplished CSV file:

Now that you’ve added all the information needed for your promo batch upload, click the Add File button, upload, and continue to finalize your upload. Your Product Promos will then be available on your ChatGenie online store!
Download a Batch Promo Upload file template here: https://bit.ly/3d48mWC